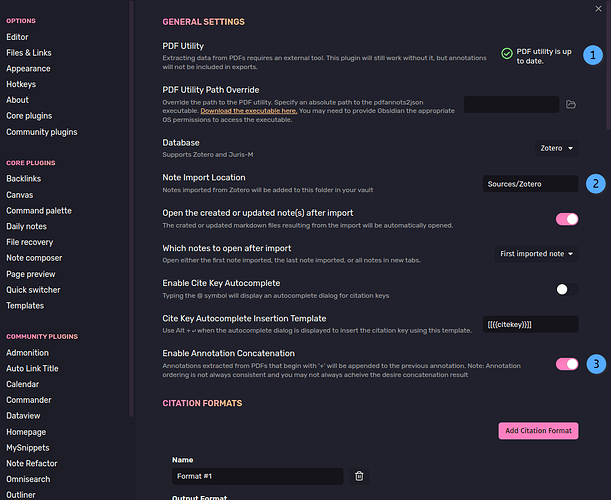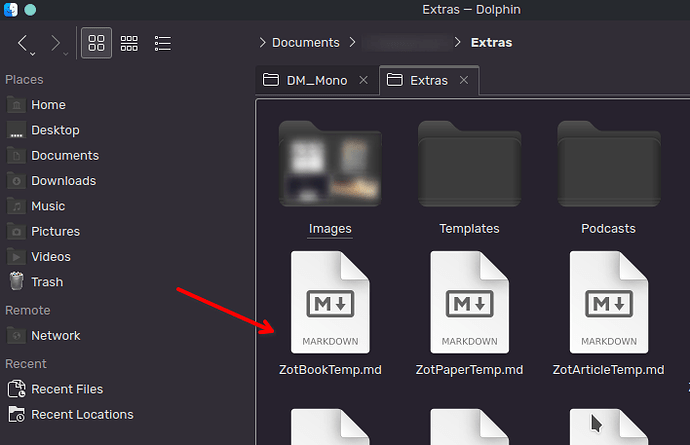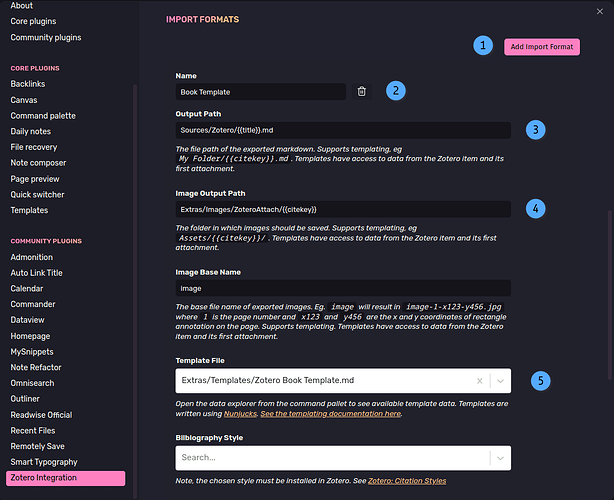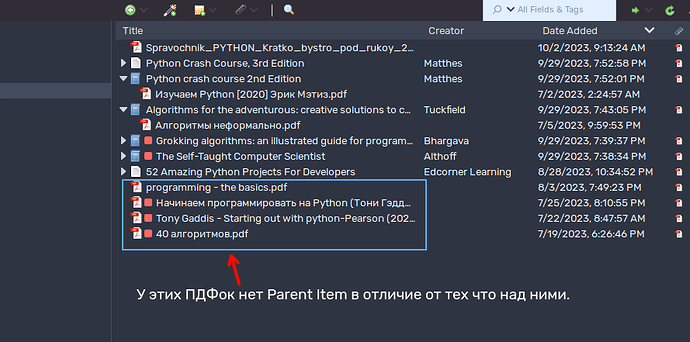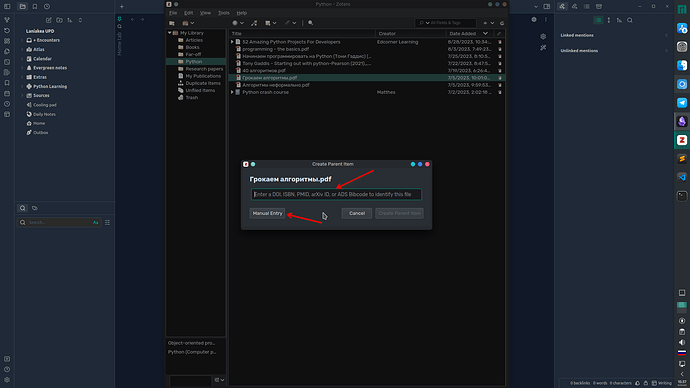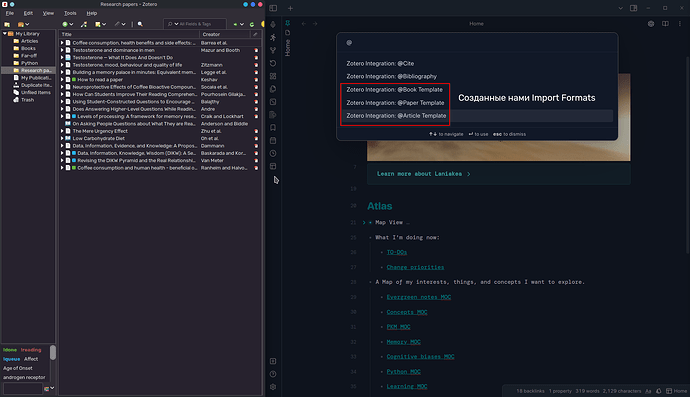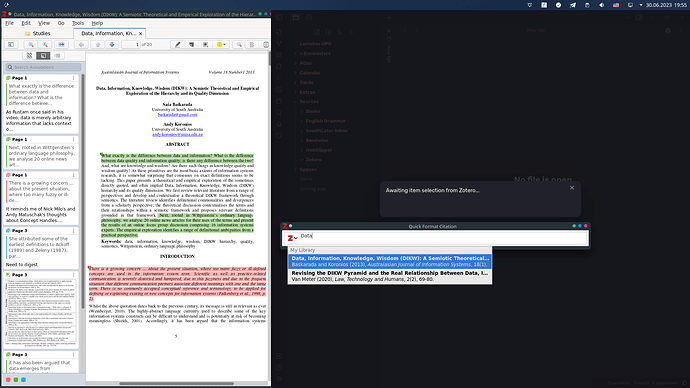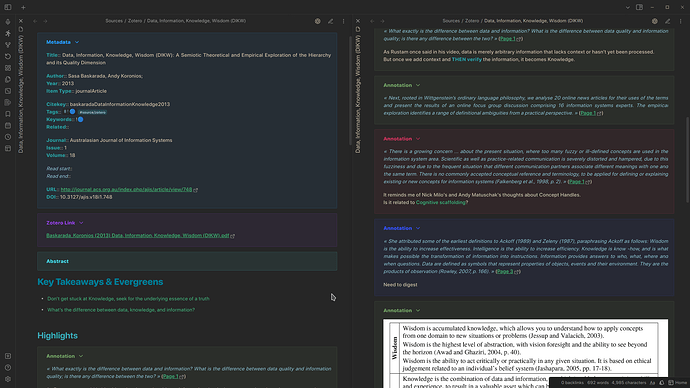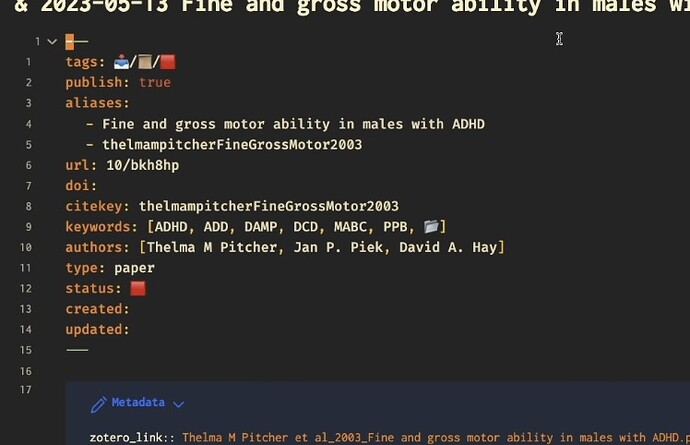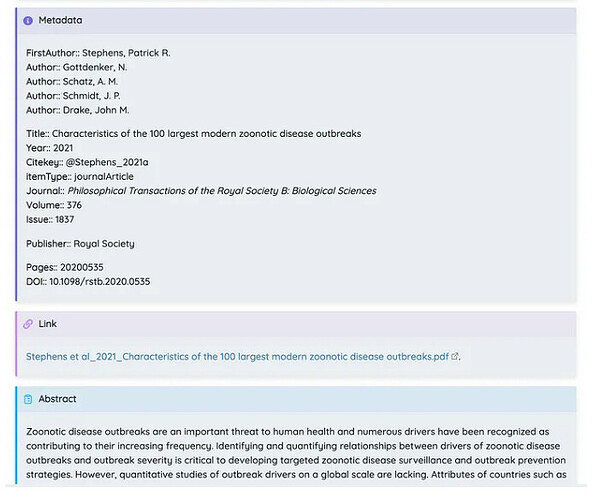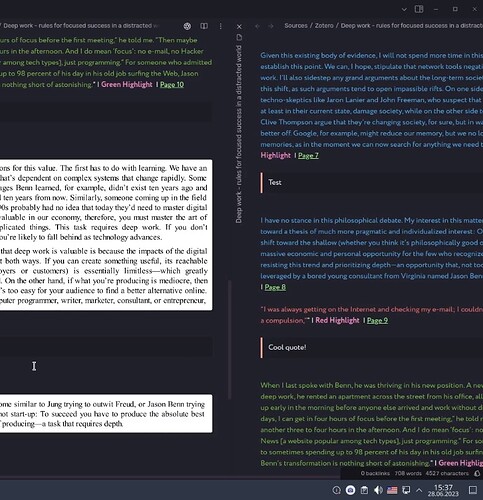Данный пост был обновлен 12.10.2023
Все новые фишки, шаблоны и ссылки были добавлены в пост.
Несмотря на отличную работу Readwise’а, принизить трушность и удобство Zotero нельзя(и плохо ![]() ). Поэтому давайте разбираться как его настроить в связке с Obsidian.
). Поэтому давайте разбираться как его настроить в связке с Obsidian.
- Но перед этим скажу какой конечный результат будет от проделанных манипуляций:
-
Любые аннотации, как текст так и изображения, будут выгружаться в Obsidian в удобном и заданном для вас формате(используя шаблон).
-
Аннотации и ваши комментарии к ним теперь выносятся в Callouts, которые будут соответствовать цветам выделений в Zotero. Те, у кого определенный цвет аннотаций означает определенный тип выделения(важно, не понял, проверить, и т.д), особенно оценят это улучшение.
-
Добавился необходимый CSS сниппет реализующий вышеописанную функцию
-
Аннотации, независимо где вы их делали, в телефоне или на ПК, будут синхронизироваться и в дальнейшем экспортироваться в Obsidian.
-
Аннотации, которые вы выгрузили а Obsidian, будут содержать работающие ссылки на места выделения в Zotero. Как на телефоне так и на ПК.
-
Пользователи Zotero для iOS смогут начать использовать им как читалкой для всего что PDF или веб-архив.
-
1. Подготовка Zotero
Первым делом нам надо установить плагин Better BibTeX для Zotero.
Переходим в данный репозиторий GitHub и скачиваем первый файл с расширением .xpi
Плагин часто обновляется так что смотрите на последий релиз и качайте его. После можно будет самвыставить автоматическое обновление в самом Zotero.
После открываем Zotero и слева наверху жмём на Tools, а затем на Add-ons. Откроется окно Extensions куда вы должды перетащить файл, скачанный по ссылке выше. Перезапускаете и готово. И никаких Mdnotes не понадобится.
2. Подготовка Obsidian
В Obsidian скачиваем плагин Zotero Integration и заходим в его опции.
Далее, на фото укажу нумерацию шагов для вашего удобства.
-
Скачиваем PDF Utility, нажимая на данную нам кнопку.
-
В разделе Note Import Location указываем место куда, собственно, будут выгружаться, сделанные вами в Zotero аннотации. Указываем нужную папку. У меня они храняться в Sources/Zotero. При первом импорте папка Zotero создастся сама.
-
Включаем Enable Annotation Concatenation, что позволит вам обновлять заметку с аннотациями если вы, к примеру, сделали еще пару выделений в вашей ПДФке и снова импортировали, то тогда существующая заметка перепишется, дополнив новые пометки.
-
Важно! Поэтому если вы вынесли выделения в Обсидиан, затем уже в этой заметке что то сами дописали, а затем еще раз сделали пометки в Zotero и заново экспортировали в Обс, то файл перепишется и ВАШИ добавления(мысли или ссылки) исчезнут. Keep that in mind.
-
Решение: Чтобы такого не было можно поменять название заметки с выгруженными аннотациями и тогда последующая выгрузка создаст просто такой же файл, но обновленный, при этом ваш старый файл не перепишется, а затем вы из старого файла перенесете написанное вами в новый.
-
3. Подготовка Шаблона
Теперь, перед тем как продолжить, разберемся с шаблоном по которому будут выгружаться ваши заметки.
Открываем вашу папку-хранилище или, по-другому, ваш Obsidian Vault. Не в самом Obsidian, а вашу локальную папку где лежат все ваши маркдаун файлы. Переходим в папку где выбудете хранить шаблоны для экспорта аннотаций. Я их храню в папке Extra, вы можете где угодно, разницы нет. Создаем маркдаун файл в выбранной вами папке и даем им название вроде ZoteroTemplateBook.md (на ваше усмотрение).
Открываем файл любым текстовым редактором и вставляем туда содержимое шаблона:
Вставить вот это. (P.S Этот шаблон я использую для книг)
> [!info] Metadata
> **Title**:: {{title}}
>
> **Author**:: {{authors}}; {{directors}}
> **Year**:: {{date | format ("YYYY")}}
>
> **Item Type**:: {{itemType | capitalize}}
> **Edition**:: {{edition}}
> **Publisher**: {{publisher}}
> **Pages**:: {{numPages}}
>
> *Read start*::
> *Read end*::
>
> **Tags**:: `{{hashTags}}` #source/zotero
> **Keywords**:: {{allTags}}
> **URL**:: {{url}}
> [!link]+ Zotero Link
>{{pdfZoteroLink}}
> [!abstract]+
> {{abstractNote}}
### The Book in 3 Sentences
### What can I apply
### Key Takeaways & Evergreens
### Impressions
### How the Book Changed Me
### My Top 3 Quotes
### Highlights
{% for annotation in annotations -%}
>[!Annotation|{{annotation.color}}]+
>{%- if annotation.annotatedText -%}*« {{annotation.annotatedText}} »* ([Page {{annotation.page}}](zotero://open-pdf/library/items/{{annotation.attachment.itemKey}}?page={{annotation.page}}&annotation={{annotation.id}})){% endif %}{% if annotation.imageRelativePath %}![[{{annotation.imageRelativePath}}]][View on page {{annotation.page}}](zotero://open-pdf/library/items/{{annotation.attachment.itemKey}}?page={{annotation.page}}){% endif %}{% if annotation.comment %}
>
>{{annotation.comment}}{%- endif %}
{% endfor %}
Как вы поняли, все то, что НЕ формулы(под хедером #, или Read Start-ReadEnd) вы можете менять как угодно. А то что в {{ }} скобках лучше не трогать, если только не знаете как с ними работать.
Третье с конца условие > {{annotation.comment}}{%- endif %} это то, в каком формате будут отбражаться ВАШИ заметки\комментарии к выделениям в Zotero. Этот символ > делает ВАШИ заметки к выделениям цитатой, то бишь blockquote. По рекомендации Рустама, можете добавить туда второй символ > , чтобы сделать ваши комментарии визуально заметней.
Всталяем, сохраняем, готово.
Я использую 3 шаблона: для книг(тот что приложил выше), научных статей, и обычных. Отличаются они тем, что в шаблоне для research paper, к примеру, более богатаяьше метадата, чем в книгах.
Нижу приложу содержимое оставшихся двух для тех кому они нужны. Так же создаем для них маркдаун файлы и вставляем туда нужное содержимое.
Для research articles
> [!info]+ Metadata
> **Title**:: {{title}}
>
> **Author**:: {{authors}}; {{directors}}
> **Year**:: {{date | format ("YYYY")}}
> **Item Type**:: {{itemType}}
>
> **Citekey**:: {{citationKey}}
> **Tags**:: `{{hashTags}}` #source/zotero
> **Keywords**:: {{allTags}}
> **Related**:: {{related}}
>
> **Journal**:: {{publicationTitle}}
> **Issue**:: {{issue}}
> **Volume**:: {{volume}}
>
> *Read start*::
> *Read end*::
>
> **URL**:: {{url}}
> **DOI**:: {{DOI}}
> [!link]+ Zotero Link
> {{pdfZoteroLink}}
> [!abstract]+
> {{abstractNote}}
## Key Takeaways & Evergreens
### Highlights
{% for annotation in annotations -%}
>[!Annotation|{{annotation.color}}]+
>{%- if annotation.annotatedText -%}*« {{annotation.annotatedText}} »* ([Page {{annotation.page}}](zotero://open-pdf/library/items/{{annotation.attachment.itemKey}}?page={{annotation.page}}&annotation={{annotation.id}})){% endif %}{% if annotation.imageRelativePath %}![[{{annotation.imageRelativePath}}]][View on page {{annotation.page}}](zotero://open-pdf/library/items/{{annotation.attachment.itemKey}}?page={{annotation.page}}){% endif %}{% if annotation.comment %}
>
>{{annotation.comment}}{%- endif %}
{% endfor %}
Для обычных статей из интернета
> [!info]+ Metadata
> **Title**:: {{title}}
>
> **Author**:: {{authors}}; {{directors}}
> **Year**:: {{date | format ("YYYY")}}
>
> **Item Type**:: {{itemType | capitalize}}
> **Publisher**: {{publisher}}
> **Pages**:: {{numPages}}
>
> *Read start*::
> *Read end*::
>
> **Tags**:: `{{hashTags}}` #source/zotero
> **Keywords**:: {{allTags}}
> **URL**:: {{url}}
> [!link]+ Zotero Link
>{{pdfZoteroLink}}
> [!abstract]+
> {{abstractNote}}
## Key Takeaways & Evergreens
### Highlights
{% for annotation in annotations -%}
>[!Annotation|{{annotation.color}}]+
>{%- if annotation.annotatedText -%}*« {{annotation.annotatedText}} »* ([Page {{annotation.page}}](zotero://open-pdf/library/items/{{annotation.attachment.itemKey}}?page={{annotation.page}}&annotation={{annotation.id}})){% endif %}{% if annotation.imageRelativePath %}![[{{annotation.imageRelativePath}}]][View on page {{annotation.page}}](zotero://open-pdf/library/items/{{annotation.attachment.itemKey}}?page={{annotation.page}}){% endif %}{% if annotation.comment %}
>
>{{annotation.comment}}{%- endif %}
{% endfor %}
После того как создали 1 или все 3 шаблона можете переходить к следующему шагу.
Создаем CSS сниппет для разноцветных Callouts в цвет выделений
Открываем папку нашего хранилища Obsidian и в папке .obsidian/snippets/ создаем файл с расширением .css куда вставляем следующее:
CSS
/* Red */
.callout[data-callout-metadata="#ff6666"] {
--callout-color: 205, 52, 92;
}
/* Green */
.callout[data-callout-metadata="#5fb236"] {
--callout-color: 114, 162, 100;
}
/* Blue */
.callout[data-callout-metadata="#2ea8e5"] {
--callout-color: 52, 82, 255;
}
/* Purple */
.callout[data-callout-metadata="#a28ae5"] {
--callout-color: 157, 131, 242;
}
/* Orange */
.callout[data-callout-metadata="#f19837"] {
--callout-color: 244, 164, 96;
}
/* Yellow */
.callout[data-callout-metadata="#ffd400"] {
--callout-color: 255, 236, 0;
}
/* Magenta */
.callout[data-callout-metadata="#e56eee"] {
--callout-color: 255, 33, 255;
}
/* Gray */
.callout[data-callout-metadata="#aaaaaa"] {
--callout-color: 152, 152, 152;
}
.callout-icon {
display: flex;
}
Сохраняем файл, закрываем. Открываем Obsidian и включаем сниппет в настройках в разделе Appearance. Готово
Настриваем Import Formats в плагине Zotero Integration
Теперь когда шаблон готов заходим опять в Obsidian в опции плагина Zotero Integration и в разделе Import Formats делаем следующее:
-
Add Import Format
-
Даем название для этого формата. Тут мы, грубо говоря, говорим Obsidian’у что мы будем выгружать: книгу или статью. Если вы создали все 3 шаблона, которые я приложил сверху, то, соответсвенно, создадим сейчас 3 формата.
-
Указываем путь где в папке Obsidian будет создаваться заметка с аннотациями. {{title}} значит какое имя будет у вашей заметки согласно Title’у файла в Zotero. Можно выбрать {{citekey}}, индивидуально.
-
Путь где будут сохраняться фото-выделения. Допустим вы выделили в Zotero область. Эта облась(фотка) при импорте в Обс будет сохранена в указанную папку. Если для фото вы используете папку Assets или Attachments, то этот путь и пишете. У меня они хранятся в, дополнительно созданной папке, ZoteroAttach, чтобы разграничить их с остальными.
- UPD: В Image output path в конце {{citekey}} добавьте слеш / , как указано самим обсидианом.
-
Самое важное, выбираем путь к вашему маркдаун файлу-шаблону, который мы ранее создали и поместили в определенную папку.
Готово. Вы создали Import Format. Делаете также для двух других шаблонов меняя только название Import Format’а и путь к шаблону с нужныи типом.
Создаем Parent Item для наших PDF в Zotero
Чтобы выгружать аннотации для каждой PDF нужно создать Parent Item. Для научных статей, Parent Item часто создается сам, когда мы добавляем статью в Zotero. Если же мы закинули в Zotero какую-нибудь книгу, метадата которой не была автоматически прочитана Zotero, то она добавляется “голой”.
Поэтому каждую “голую” PDF кликайте правой кнопкой мыши и жмёте Create Parent Item. Если это книга, то прописываете ISBN книги с сайта Амазон, к примеру. Если же метадата не так важна, то просто жмете Manual Enter и Parent Item создастся пустой и ее уже можно будет выгружать в Obsidian.
Готово 
Теперь заходим в Zotero(и держим его открытым или свёрнутым), затем в Обсидиан и пробуем запустить Pop-up окно Zotero через палитру команд в Obsidian.
- Ctrl + P(дефолт), затем вводим Zotero и появляются созданные нами ранее Import Formats для того или иного типа заметок.
- Всплывает окошко Zotero куда вы вбиваете название статьи/книги, предварительно аннотированную. Если у ПДФ нет Parent Item, то она не покажется, нужно ее создать как ранее уже объяснил.
-
Выбираем нужную статью, он впишеться в окошко и подтверждаем нажав Enter.
-
Готово, через секунду-две откроется заметка с аннотациями, а сам файл будет в вашей папке(что мы указали).

Конечный результат будет выглядеть вот так:
Что касается Zotero на IOS
При аннотации PDF в IOS Zotero, они синхронизируются с ПК. Откывая заметку с выделениями в мобильном Obsidian, все ссылки кликабельные и перебрасывают тебя к месту выделения в Zotero КАК на телефоне ТАК и на ПК.
Полезная фишка от @alisa.armsid
Добавлю сюда полезное: по дефолту окно Zotero всплывает не поверх всех окон, что неудобно, когда вызываешь его из Обсидиана. Чтобы это исправить, в Zotero:
Edit → Preferences → Advanced → Config editor → extensions.zotero.integration.keepAddCitationDialogRaised true (двойной клик меняет статус)